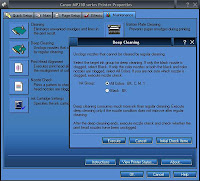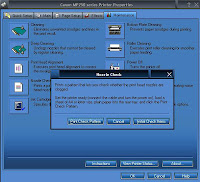Saturday 12 July 2014
Cara Mengaktifkan WiFi di Laptop, Mudah Secara Manual
Langsung saja saya menjelaskan caranya :
1. Klik tombol windows pada taskbar bawah paling kiri ;
2. Masuk ke "Control Panel" dengan mengkliknya ;
3. Dalam jendela Control Panel, pada bagian "Hardware and Sound", pilih dan klik "Adjust commonly used mobility settings" ;
4. Akan terbuka jendela baru, pada logo wireless akan terlihat bahwa wireless dalam keadaan off (lihat gambar). Lalu klik "Turn wireless on" untuk mengaktifkannya ;
5. Selesai. WiFi anda kini telah aktif dan siap di gunakan.
Selamat mencoba!
Friday 11 July 2014
Cara Reset Printer Canon MP258
Cara reset printer Canon MP258 tidak jauh berbeda dengan Cara Reset Printer Canon MP287,
hanya saja perbedaannya terletak pada cara reset manualnya, sedangkan
cara reset menggunakan software resetternya sama saja dengan cara
mereset printer Canon MP287.
Untuk mereset ulang printer Canon MP258, anda harus bisa melakukan reset
secara manual dan juga harus memiliki software resetternya. Kalau belum
memiliki software resetternya silahkan browsing di internet dengan kata
kunci resetter printer canon MP258. Download software resetter dan
extrak file tersebut kalau file yang didownload masih dalam format zip
atau terkompress. Setelah menyiapkan software resetter, silahkan baca
cara reset berikut ini untuk memperbaiki printer anda agar bisa
digunakan untuk mencetak.
CARA RESET MANUAL
Untuk memulai mereset secara manual printer Canon MP 258, hal yang harus
diperhatikan adalah, kondisi kabel printer baik kabel power ke listrik
maupun kabel data USB ke CPU dalam keadaan terpasang dengan benar,
selain itu keadaan printer harus dalam keadaan mati atau off. Apabila
syarat di atas sudah terpenuhi, maka ikutilah cara reset manual berikut
ini.
- Tekan tombol Reset/Stop dan tahan
- Tekan tombol Power dan tahan (kedua tombol belum boleh dilepas)
- Lepas tombol Reset/Stop (tombol power jangan dilepas)
- Tekan tombol Reset 2 kali
- Lepas kedua tombol, Power dan Reset/Stop
Biarkan printer melakukan reset sendiri, dan tunggu hingga status
display menunjukkan angka 0 (nol). Setelah pada display muncul angka 0
maka, sekarang printer dalam kondisi service mode. Selanjutnya lakukan
reset menggunakan resetter yang sudah anda download tadi. Berikut cara
reset menggunakan resetter.
RESET PERMANEN MENGGUNAKAN SOFTWARE RESETTER
Sebelum melakukan reset permanen menggunakan software resetter, siapkan
terlebih dahulu dua lembar kertas pada printer yang akan direset
tersebut (Printer Canon MP258).
- Jalankan software resetter Canon MP 258
- Klik pada Main, tunggu hingga proses ini selesai. Biasanya printer akan mencetak beberapa kode, setelah selesai printer mencetak, anjut ke langkah 3.
- Klik EEPROM Clear
- Klik EEPROM, printer kembali mencetak ke selembar kertas
- Matikan printer
Dengan 5 langkah reset printer manual maupun reset menggunakan resetter
di atas, maka printer anda saat ini sudah siap untuk digunakan. Silahkan
hidupkan kembali printer anda dan gunakan seperti biasa.
Error Pada Printer Canon MP258
Kode Error Printer Canon MP 258 Serta Cara Memperbaiki dan Mengatasi masalah Printer Canon MP
258:
1. E02 : Printer Kehabisan kertas (Printer is Out of Paper ) atau kertas tidak masuk dengan baik.solusi: Masukkan kertas dengan benar.
2. E03 : Kertas Macet (Paper Jammed) atau Output Kertas Tertutup.solusi: MembukaOutput Kertas, Reload Kertas dengan benar.
2. E03 : Kertas Macet (Paper Jammed) atau Output Kertas Tertutup.solusi: MembukaOutput Kertas, Reload Kertas dengan benar.
3. E04 atau E05 : Cartridge anda tidak terdeteksi / tidak terkenali oleh printer (The FINECartridge cannot be recognized).solusi: Cartridge harus terpasang dengan baik atau bukan Compatible, Coba Lepaskan Cartridge, Kemudian pasang kembali denganmendorong lalu Kunci cartridge sampai mengklik ke tempatnya.
4. E07 : Cartridge tidak dipasang dalam posisi yang benar (The FINE Cartridge is notinstalled in the correct position).solusi: Periksa apakah Cartridge Hitam / Warnasudah dalam posisi yang benar.
5. E08 : Ink Absorber hamper penuh (Ink absorber is almost full).solusi: Tekan TombolHitam atau Warna pada Printer anda untuk Melanjutkan Pencetakan ( ContinuePrinting )
6. E13 : Sisa Tinta tidak bisa terdeteksi ( The Remaining ink level cannot be detected ).solusi: Ganti Tinta dengan Cartridge baru dan asli. Jika anda ingin melanjutkan tanpamengganti Cartridge baru, Tekan Tombol STOP/RESET pada Printer anda Selama 5detik.
7. E14 : Cartridge tidak dikenali (The FINE Cartridge cannot berecognized). solusi:Ganti Cartridge lama dengan Cartridge baru.
8. E15 : Cartridge tidak dikenali (The FINE Cartridge cannot be recognized). Cartridgetidak terpasang dengan benar.solusi: Coba Lepaskan cartridge Kemudian pasangkembali ketempatnya hingga anda mengklik pengunci Cartridge tersebut.
9. E16 : The ink has Run Out.solusi: Jika Printer sedang mencetak data, tekan tombolSTOP/RESET selama 5 detik kemudian lanjutkan Pencetakan anda. Ganti CartridgeTinta kosong.
10. E30 : Dokumen terlalu kecil ketika “Fit Copying is Selected”,solusi: periksadokumen pada Scanner.
11. E31 : Printer tidak tersambung dengan Komputer (The printer is not connected withthe computer). solusi: Sambungkan kabel USB dari Printer ke Port USB di Komputer
12. E50 : Scanning the Print Head alignment sheet has failed,solusi : Tekan tombolSTOP/RESET. Pastikan kertas yang dimuat (A4 atau ukuran lainnya) sesuai denganPrint head alignment, dan juga kertas dalam posisi yang benar dan kaca plat tidak kotor. Pastikan juga Print Head Nozzles tidak tersumbat.
Friday 4 July 2014
Cara Cepat Menanggulangi Not Responding

Kalian semua pasti pernah mengalami kejadian seperti ini, waktu menulis, desain atau browsing tiba-tiba komputer memberi peringatan seperti digambar,
ujung-ujungnya pencet Ctrl + Alt + Del, trus klik Start Task Manager.trus klik End Task, kalau kejadian seperti ini sering terjadi pasti kita bisa dibuat jengkel, nah...biar tidak ribet coba ikuti cara berikut:
Caranya adalah dengan membuat shortcut ke file taskkill.exe dengan langkah-langkah sebagai berikut :
Klik kanan desktop Anda, Pilih ‘Create New Shortcut’
Copy-paste kode di bawah ke field location shortcut
taskkill.exe /f /fi "status eq not responding" Setelah melakukan langkah di atas maka akan ada sebuah shortcut dengan nama ‘taskkill’.
Dengan men-double click shortcut tersebut, komputer akan secara otomatis
mengidentifikasi dan menutup setiap program ‘Not Responding’.
Note: Tips ini bekerja pada Windows XP Pro, Vista dan Windows 7 apa saja.Semoga Bermanfaat Tips Menggunakan printer Epson L210/ L110 Baru
Anda bingung saat baru pertama kali menyalakan printer Epson seri L 210
ko langsung ada nyala merah dan tidak bisa langsung digunakan padahal
baru beli ?
Printer model baru caranya pun baru, anda tidak usah pusing apa lagi GALUAU hehe …
Tipsnya yaitu :
1. Saat anda sudah memasukan 4 tinta kedalam tabung, dan jangan lupa tutup kembali tabungnya, dan buka kran yang ada dibotol tintanya.
2. Setelah itu pasang kabel powernya kemudian nyalakan dengan menekan tombol power di printernya, biarkan sampai printer memproses selesai.
3. Kemudian printer berhasil memproses dan ada lampu konektor tintanya menyala, caranya pencet tombol paling kanan tepat diatas lampu merah yang menyala, tekan terus sampai lampu menyala merah tadi berubah hijau kurang lebih 5 menit, setelah itu lepaskan(pokoknya tekan terus sampai lampu hijau menyala).
4. Biarkan printer memproses, kurang lebih 15 menit, tunggu sampai printer redy
5. Sekarang printer anda sudah bisa digunakan kembali.
Perlu diketahui printer epson L210/L110 ini beda dengan keluaran sebelumnya yaitu tipe L200/L100, bedanya yaitu kalau printer L210/L110 memasulan nomor serial tintanya terakhir setelah printer mendeteksi bahwa tinta habis, kalau printer sebelumnya L200/L100 memasukan Nomor serial tintanya diawal saat setelah memasukan tinta ketabung. Jadi Kalau anda membeli printer Epson L210/L110 jangan membuang botol tintanya, karena nanti anda pasti membutuhkanya, karena serial numbernya menempel dibotol tintanya.
Mungkin ini dulu, mudah-mudahan membantu… Kalau kurang jelas silahkan tulis di didinding komentar dibawah ini.
Tipsnya yaitu :
1. Saat anda sudah memasukan 4 tinta kedalam tabung, dan jangan lupa tutup kembali tabungnya, dan buka kran yang ada dibotol tintanya.
2. Setelah itu pasang kabel powernya kemudian nyalakan dengan menekan tombol power di printernya, biarkan sampai printer memproses selesai.
3. Kemudian printer berhasil memproses dan ada lampu konektor tintanya menyala, caranya pencet tombol paling kanan tepat diatas lampu merah yang menyala, tekan terus sampai lampu menyala merah tadi berubah hijau kurang lebih 5 menit, setelah itu lepaskan(pokoknya tekan terus sampai lampu hijau menyala).
4. Biarkan printer memproses, kurang lebih 15 menit, tunggu sampai printer redy
5. Sekarang printer anda sudah bisa digunakan kembali.
Perlu diketahui printer epson L210/L110 ini beda dengan keluaran sebelumnya yaitu tipe L200/L100, bedanya yaitu kalau printer L210/L110 memasulan nomor serial tintanya terakhir setelah printer mendeteksi bahwa tinta habis, kalau printer sebelumnya L200/L100 memasukan Nomor serial tintanya diawal saat setelah memasukan tinta ketabung. Jadi Kalau anda membeli printer Epson L210/L110 jangan membuang botol tintanya, karena nanti anda pasti membutuhkanya, karena serial numbernya menempel dibotol tintanya.
Mungkin ini dulu, mudah-mudahan membantu… Kalau kurang jelas silahkan tulis di didinding komentar dibawah ini.
Cara Mengatasi paper jam
Masalah paper jam pada printer tentunya sering terjadi pada printer pada saat mencetak dokumen. Paper jam adalah kondisi dimana kertas yang akan dipakai untuk media cetak tersangkut didalam mesin printer. Kondisi ini jika tidak segera diatasi sangat mengganggu downtime pekerjaan, apalagi pada saat pekerjaan sangat menumpuk.
Oleh sebab itu, mengetahui beberapa penyebab terjadinya paper jammed menjadi satu hal yang sangat penting agar masalah tersebut tidak terulang di saat dan kondisi yang berbeda.Penyebab paper jammed beberapa diantaranya :
- Kertas yang terlalu banyak pada paper tray merupakan penyebab utama terjadinya paper jammed, oleh karenanya setiap pengguna printer sebaiknya tidak memasukan kertas kedala paper tray sampai penuh, namun seperlunya saja. Pastikan juga sebelum memasukkan kertas kedalam paper tray. kertas tersebut tidak menempel satu sama lain, hal ini biasanya terjadi saat kertas baru dibuka dari kemasan, atau terlipat karena ini juga menyebabkan kertas tersangkut.
- Kertas terlalu tebal adalah penyebab sering terjadinya paper jammed, tidak semua kertas bisa digunakan pada printer, seperti kertas yang terlalu tebal hanya bisa digunakan untuk media cetak oleh merek dan jenis printer tertentu. Oleh karenanya baca dengan seksama buku manual printer dan cari tahu kertas jenis apa saja yang bisa digunakan pada printer tersebut.
- Kebersihan printer juga menjadi pemicu paper jammed. Untuk itu, khusus untuk printer ink jet, putus semua koneksi ke printer dan buka perlahan printer dan bersihkan bagian dalamnya. Cermati roda-roda maupun gir yang ada didalamnya dan coba bersihkan dengan menggunakan media yang tidak ada resistensi terhadap printer dan blower, atau bila perlu cairan sejenis alkohol bisa digunakan untuk lebih menjamin kebersihan printer.
Cara Mengatasi Paper Jam (kertas macet)
Untuk mengatasi masalah yang terlihat seperti gambar di atas pada printer ip2770 yang bertuliskan paper is jammed kita biasanya pusing untuk mencari kesalahanya dimana,apakah ada kertas yang nyangkut di dalam perinter tersebut atau tidak setelah kita bongkar printer tenyata tidak ada kertas yang menyangkut juga,sensor2 udah kita bersikan tetap saja juga dak bisa normal kembali printer.
Untuk mengatasinya masalah error seperti gambar diatas yang seharusnya kita lakukan adalah carilah satu kebel yang letanya berada di belakang rumah cartridge tepatnya di atas sensor kertas,ada satu kabel terdapat dua sensor yang menuju ke motherboard printer,nah kalau udah ketemu ganti dengan yang baru atau ambilkan dari printer lain karena sensor tersebut sering sekali rusak,tidak bisa kembali ke posisi normalnya pada saat printer di jalankan terutama pada printer canon ip2770 yang sering sekali mengalami masalah ini
Thursday 3 July 2014
Cara mengatasi error code E03 dan E13 MP258
Mungkin teman-teman semua pernah mengalami kerusakan printer di rumah
ataupun di kantor, pasti kalau enggak tahu cara memperbaiki pasti mumet
atau bingung untuk memperbaikinya. Seperti apa yang saya alami tadi
sore, ketika printer di kantor mendapat masalah. Printer di kantor Canon MP258,
dan ketika itu muncul kode error E03 dan disusul dengan kode error
E13.. hwahahaaha.. kayak balapan aja pakek susul menyusul...
Setelah melakukan mediasi akhirnya printer kembali bekerja dengan normal.. Untuk itu ane mau berbagi Cara mengatasi error Code E03 dan E13 MP258.
Tapi apabila teman-teman sudah ada yang tahu ya di abaikan saja artikel
ini seperti iklan di TV.. he he he.:).. Berikut Tips nya:
Mengatasi Code Error E03 MP258 :
- Printer MP258 biarakan dalam keadaan mati dan kabel listrik terpasang.
- Tekan Tombol STOP/RESET dan tahan, kemudian tekan tombol POWER dan tahan.
- Tombol POWER masih ditekan, lepas tombol STOP/RESET, kemudian tekan tombol STOP/RESET 2X dalam keadaan tombol power masih ditekan.
- Lepas kedua tombol secara bersamaan.
- Printer akan melakukan proses beberapa saat (agak lama), kemudian LCD Panel akan tampil angka 0
- Keadaan ini menunjukkan printer MP258 dalam keadaan SERVICE MODE dan siap direset.
- Siapkan kertas 2 lembar untuk proses print dan jalankan program resetter printer canon. Kalau teman-teman belum punya softwarenya silahkan Download program reseter printer
 |
| Petunjuk menjalankan program reseter canon |
- Klik "MAIN", printer akan malakukan proses, lalu akan mencetak satu halaman dengan tulisan "D=000.0"
- Klik "EEPROM Clear"
- Kemudian klik "EEPROM", dan printer akan mencetak, tanda bahwa printer sudah berhasil di reset.
- Matikan printer dan printer siap digunakan.
Tapi tidak menutup kemungkinan printer akan mengalami error lagi dengan
kode E13 (runout), jangan kuatir dan gak usah pusing. Berikut cara
mengobatinya..
Mengatasi Code Error E13 MP258 :
 |
| Catridge warna mengalami code E13 (runout) |
- Gambar diatas menunjukkan Catridge warna mengalami runout, maka cukup pencet tombol STOP/RESET sampai layar LCD pada panel printer berputar, lalu lepaska dan printer siap digunakan.
- Begitu pula apabila catrdige warna hitam mengalami kendala yang sama seperti gambar dibawah, maka caranya sama. Cukup pencet tombol STOP/RESET sampai layar LCD pada panel printer berputar, lalu lepaskan dan printer siap untuk digunakan..
 |
| Catridge warna hitam mengalami error E13 (runout) |
Nah, begitulah Cara mengatasi error code E03 dan E13 printer canon MP258. Jadi tidak usah pusing dan bingung lagi apabila mengalami masalah pada printer kesayangan teman-teman. Semoga bermanfaat!!
Cara setting Access Point TP-Link TL-WA7210N dengan computer
Tahap awal setting TP-Link TL-WA7210N
Setting Access Point TL-WA7210N sangat mudah. Bila peralatan sudah tersedia dan arah signal WIFI sudah di dapat, tinggal di setup mengikuti petunjuk menu di browser computer.Diagram contoh ini digunakan untuk menghubungkan Wireless Router TP-Link TD-W8951ND dengan koneksi internet ADSL dan wireless WIFI, signal WIFI dari Router Modem ADSL akan diambil TP-Link TL-WA7210N. Dari TL-WA7210N kembali disebarkan menjadi signal WIFI yang dapat diterima oleh smartphone, tablet atau notebook dengan wireless.
Konfigurasi computer untuk setting TP-Link TL-WA7210N :
Setting dengan computer Desktop
- Core i5 2550K
- Chipset Intel P67
- Kingston 16GB HyperX PnP DDR3
- PowerColor HD 5830
- Power Corsair HX620W
- TL-WA7210N terhubung dengan kabel Ethernet.
Masuk ke Control Panel dan pilih Network atau bisa melihat di kanan bawah Windows.
- Pilih Local Area Network dengan nama ethernet controller di Network Connection
- Setelah di menu Local Area Connection Properties, Pilih TCP/IP (ver 4)
- Click untuk setting IP manual di bagian Use the Following IP Address.
- Masukan 2 nomor IP. IP Address 192.168.0.100 (atau angka lebih besar dari 100), dan Subnet Mask menjadi 255.255.255.0.
Setelah konfigurasi IP di computer diatas dibuat. Buka Browser computer dan ketik 192.168.0.254 (sesuai IP default factory). Lalu tekan Quick Setup untuk mode yang di inginkan. Contoh disini dipilih AP Client Router dan tekan Next.
Pilih setting WAN Connection Type dengan Dynamic IP agar perangkat TL-WA7210N dapat menentukan IP yang diberikan sesuai perangkat TD-W8951ND Wireless Router.
Selanjutnya di menu WISP setting.
Di menu ini untuk mencari signal WIFI yang diterima oleh TP-Link TL-WA7210N. Tidak perlu mencapat SSID dari Router Wireless lain. Cukup tekan Survey, maka perangkat TP-Link TL-WA7210N akan menditeksi dan membuat daftar signal WIFI yang diterima.
Setelah tombol Survey, akan muncul daftar beberapa nama SSID WIFI. Pilih nama SSID. Dan tekan Connect. Pada daftar signal yang diterima, terdapat informasi seperti nomor Mac Address, kekuatan signal, channel dan sistem security.
Selesai memilih nama wireless dan Connect. Misalnya pada contoh diatas nama SSID akan muncul seperti obengplus1 (router wireless yang dituju adalah SSID di TD-W8951ND).
Sebelum menyelesaikan setting , beberapa perubahan diperlukan dari setting Default seperti :
- Pilih regional WIFI ke Indonesia.
- Tranmission Power, untuk memilih kekuatan power antena, Gunakan setting maksium untuk awal mengkonfigurasi.
- Pilih mode wireless security yang dipakai bila WIFI yang dituju memerlukan Password.
- Terakhir masukan Password, untuk TP-Link TL-WA7210N sendiri (bila di proteksi)
Tahap akhir untuk konfigurasi untuk TP-Link TL-WA7210N Access Point sendiri bagi area di sekitarnya atau Local Wireless. Perlu diberi nama.
Selesai diberi nama, akan tampil menu terakhir. Berisi keterangan seperti
- AP Client dari Wireless Router yang dituju mengunakan nama obengplus1.
- Dibagian bawah terdapat keterangan SSID obengplus11 (nama SSID dari TP-Link TL-WA7210N).
- Dan informasi kekuatan power antena yang digunakan 16dBm.
Setting diatas tidak terlalu rumit, bisa dilakukan dalam beberapa menit untuk konfigurasi TP-Link TL-WA7210N.
Setelah melakukan Reboot, bila TP-Link TL-WA7210N mengaktifkan internal wireless. Maka signal WIFI TP-Link TL-WA7210N Access Point sudah terlihat di smartphone, tablet atau perangkat yang memiliki koneksi WIFI.
Untuk memastikan TP-Link TL-WA7210N sudah terhubung dengan WIFI lain. Bisa diperiksa di bagian WAN. Akan muncul nomor IP yang diberikan perangkat Wireless yang signalnya diterima oleh TP-Link TL-WA7210N.
IP dari WIFI Router mengunakan Gateway 192.168.1.1, dengan IP untuk konek ke perangkat dan computer WIFI mengunakan IP 192.168.1.2 dan selanjutnya.
Di TP-Link TL-WA7210N sebagai Access Point mendapatkan IP dari WIFI lain dengan IP 192.168.1.6 dan Gateway 192.168.1.1.
Bila WIFI lain ternyata mengunakan Fix IP, setting di WAN harus dipindah ke setting IP Manual. Dengan melihat IP, nomor Gateway yang dipakai WIFI yang akan dihubungkan dengan TP-Link TL-WA7210N
Untuk koneksi computer ke TP-Link TL-WA7210N
Setelah computer dipakai untuk melakukan konfigurasi TP-Link TL-WA7210N. Setting TCP/IP perlu dikembalikan seperti setting semula.- Untuk notebook atau computer harus kembali ke setting IP semua dengan IP Dynamic / IP otomatis. Selesai merubah ke IP otomatis maka notebook dan computer bisa terhubung ke internet.
- Bila memerlukan perubahan konfigurasi dengan default factory setting.Perubahan setting Access Point bisa mengikuti perubahan IP di computer dari setting awal.
Setting Bridge
Untuk setting Bridge adalah menduplikasi satu WIFI router, ke TP-Link TL-WA7210NJadi kedua perangkat menjadi satu kesatuan. Jaringan internet melalui Router wireless -> memiliki WIFI -> signal WIFI dari Router Wireless ditangkap oleh AP TP-Link TL-WA7210N -> di distribusikan lagi ke perangkat smartphone.
Yang berbeda adalah nama SSID untuk koneksi Wireless, karena ada 2 perangkat dari Router wireless & TP-Link TL-WA7210N
Misalnya di Router wireless mengunakan SSID - satu, sedangkan di TP-Link TL-WA7210N mengunakan SSID -> dua.
Jadi ada 2 nama wireless yaitu satu dan dua, tapi keduanya mengunakan password yang sama.
Contoh setting IP
Setting di Router wireless yang terhubung ke internet memiliki IP
Gateway 192.168.1.1
Password WIFI adalah _ _ _ _
Setting di AP TP-Link TL-WA7210N
Masih mengunakan IP 192.168.0.254 (IP tersebut hanya untuk masuk ke setup Access Point saja)
Untuk computer atau perangkat gadget akan mengunakan
Untuk computer mengunakan IP 192.168.1.2, atau 192.168.1.3, atau 192.168.1.4 dan seterusnya.
Sedangkan IP Gateway di computer mengikuti Router wireless yang pertama, yaitu 192.168.1.1 (bila mengunakan koneksi UTP ethernet)
Untuk smartphone atau tablet akan mengatur IP secara otomatis
Password di perangkat gadget seperti smartphone yang terhubung dengan Wireless ke TP-Link TL-WA7210N. Mengunakan password yang sama Wireless Router dengan _ _ _ _
Tuesday 1 July 2014
Cara reset printer Canon MG2570 error 1700
Admin sendiri belum pernah mencoba gan, tapi tidak ada salahnya di coba cara berikut
Cara reset Printer Canon MG2570 dengan indikasi muncul " The Ink Absorber is Almost Full " dilayar monitor anda.
Hidupkan Printer, muncul error 1700 " The Ink Absorber is Almost Full " dilayar monitor anda.Sebelum di reset printer harus dalam keadaan SERVICE MODE. Caranya baca langkah berikutnya.
- Matikan printer dengan menekan tombol POWERnya. Jangan cabut kabel power
- Tekan dan Tahan tombol STOP/RESET diikuti dengan menekan Tombol POWER. Jadi kedua tombol posisi tertekan.
- Lepas tombol STOP/RESET tapi jangan lepas tombol POWER.Dalam keadaan tombol POWER masih tertekan, tekan tombol STOP/RESET sebanyak 5 kali.
- Kemudian lepaskan kedua tombol bersamaan, maka printer akan berada dalam kondisi Service Mode. (pastikan lampu alram tidak menyala)
- Di komputer anda akan mendeteksi hardware baru. Abaikan saja ..
- Siapkan kertas 2 lembar
- Jalankan v.3400
- Di menu clear ink counter pilih main black kemudian set
- Di menu ink absorber counter pilih main colour kemudian set
- Klik eeprom, printer akan cetak 1 lembar
- Pilih Menu auto klik start hingga proses selesai dan muncul test print 1 lembar
- Matikan Printer Anda lalu hidup kan Kembali dan Printer anda Sudah siap digunakan
Monday 30 June 2014
Cara Instal Ubuntu – Langkah Mudah Menginstal Ubuntu
Cara Instal Ubuntu sama
seperti cara instal beberapa software lain seperti Firefox ataupun
Opera. Bahkan, software desktop ini tersedia gratis. Jika anda tak
memiliki CD instalasinya, anda dapat mendownload software nya secara
online, kemudian membakarnya kedalam CD. CD itu kemudian dapat digunakan
untuk penginstalan Ubuntu. Selain itu, anda juga dapat menyimpan
softwarenya didalam flashdisk agar memudahkan dalam cara instal Ubuntu untuk
computer yang tidak memiliki CD Room. Terlepas dari stereotip yang
mengidentikkan Ubuntu dengan Linux, software ini mampu membuat computer
anda lebih custom dan lengkap.

Cara Instal Ubuntu – Browser Handal dan Praktis
Beberapa orang kurang tertarik untuk menginstal Ubuntu
karena mereka bahkan ada yang tidak tahu desktop mereka dapat diganti
dengan Ubuntu desktop ini, dan karena sebagian juga berpikir, Ubuntu
adalah desktop software yang hanya bisa terintegrasi dengan sistem
operasi Linux. Padahal itu tidak benar.
Ubuntu tidak hanya terikat dengan Linux
saja dan penginstalan Ubuntu bisa diaplikasikan untuk sistem operasi
apapun. Bahkan tersedia cara instal Ubuntu pada komputer yang terinstal windows.
Jadi,pengguna sistem operasi apapun dapat selalu menggunakan desktop
yang apik dan baru ini. Asalkan kita mengetahui informasi basic dalam
computer,kita pasti bisa melakukan cara instal Ubuntu karena
memang langkah yang dibutuhkan tidaklah rumit. Ketelitian merupakan
factor utama agar hasil yang didapatkan sesuai dengan yang diharapkan.
Cara Instal Ubuntu – Proses yang Mudah dan Praktis
Dalam cara instal Ubuntu
desktop edition, anda harus memiliki CD installer Ubuntu. Saat ini
versi terbaru darii software Ubuntu yang tersedia adalah Ubuntu 11.10.
Anda tinggal mendownload software nya kemudian membakarnya kedalam CD.
Setelah itu, mari kita masuk ke dalam proses penginstalan. Dalam cara instal Ubuntu,
anda membutuhkan CD Room untuk proses booting. Jika computer anda tidak
memilikinya, anda dapat menggunakan CD Room external. Pilihan
lainnya,anda bisa meng-copy datanya kedalam flashdisk dan melakukan
penginstalan dengan flashdisk.
Berikut cara instal Ubuntu:
- Dalam keadaan computer menyala, masukan CD drive yang sudah anda buat,kemudian restart computer.
- Masuk ke dalam konfigurasi BIOS system dengan menekan DEL saat diminta. Di sana, atur agar CD Room sebagai media booting utama.
- Dalam tahap penginstalan Ubuntu ini, anda akan menghadapi Ubuntu Live Desktop. Klick “Try Ubuntu” untuk mengecek apakah system Ubuntu dapat berjalan. Dalam tahap ini, software Ubuntu masih berjalan dengan menggunakan CD drive dalam Room jadi jangan dikeluarkan.
- Jika desktop sudah berhasil dimuat, artinya Ubuntu dapat berjalan dalam sistem operasi yang computer anda guanakan. Klik “Install Ubuntu” dan anda akan masuk proses penginstalan. Proses penginstalan Ubuntu selesai!
Sebagai alternative, anda juga dapat melakukan proses cara instal Ubuntu diatas
dengan menggunakan flashdisk. Langkah-langkah yang dilakukan tidak
berbeda dengan yang telah disebutkan diatas. Setelah proses instalasi
selesai, anda bisa menikmati tampilan desktop yang lebih fresh dan
menarik dari sebelumnya. Untuk memaksimalkan tampilan yang didapat,
sangat dianjurkan untuk mencari informasi tentang modifikasi dan setting
untuk Ubuntu di internet. Dengan demikian anda dapat mengoptimalkan
pemakaian software yang telah diinstal. Memang dengan sedikit usaha,
kita bisa membuat tampilan computer terlihat lebih menarik. Rekan-rekan
anda mungkin akan terkejut saat melihat desktop anda memakai Ubuntu.
Memang mengetahui cara instal Ubuntu sangat bermanfaat untuk anda.
Cara Merawat Printer Canon Mp258
Cara Merawat Printer
Printer yang sering digunakan kadang menemui masalah, hasil printer bergaris kadang warna tidak keluar sama sekali. untuk itu sebaiknya printer diberi perawatan sesudah menggunakannya. Disini saya ingin memberikan Tips kecil untuk merawat printer agar selalu baik hasil printernya. Printer yang saya gunakan disini adalah Printer Canon Mp258.
Printer yang sering digunakan kadang menemui masalah, hasil printer bergaris kadang warna tidak keluar sama sekali. untuk itu sebaiknya printer diberi perawatan sesudah menggunakannya. Disini saya ingin memberikan Tips kecil untuk merawat printer agar selalu baik hasil printernya. Printer yang saya gunakan disini adalah Printer Canon Mp258.
- Lakukanlah Deep Cleaning sebanyak 5x setelah print gambar atau print yang banyak menkonsumsi tinta. Ini berguna untuk menyedot tinta yang ada di Catridge agar tinta yang keluar lancar.
- Lakukan juga Cleaning jika hasil Print bergaris atau hasil gambar tidak sempurna.
- Caranya buka file yang akan di print, File > Print > Klik Properties > Maintanance > Pilih Deep Cleaning atau Cleaning yang kita perlukan. seperti gambar dibawah ini.
- Tunggu hingga selesai, setelah selesai maka akan keluar Noozle Check, klik Print Check Patern untuk mengecek apakah hasil printer sudah bagus atau belum. Seperti gambar dibawah ini.
- Ulangi langkah diatas jika hasil print belum baik. itu saja sedikit tips dari saya semoga bermanfaat.
Cara Memperbaiki Tinta Printer Macet Pada Canon IP 2770
OK kali ini saya akan berbagi pengalaman dan tips menarik seputar
teknologi. Teknologi di sini yang saya maksud adalah penggunaan tinta
infus pada printer. Kebetulan beberapa bulan yang lalu saya membeli
printer baru yaitu Printer Canon iP2770 menggunakan tinta infus dari
Acaciana. Dengan pertimbangan harga terjangkau dan banyak pengguna yang
puas dengan printer ini. Namun baru saja saya mengalami peristiwa yang
paling ditakuti para infuser ( penggemar printer infus. hehe ) yaitu
macetnya tinta printer pada selang infus karena terdapat rongga udara
baik itu panjang atau putus - putus di antara selang. Waduh pada awalnya
saya shock setengah mati, tapi akhirnya ketemu solusinya juga. Mungkin
penyebabnya berbeda - beda bagi para infuser, tapi ini kira - kira
menurut saya kenapa printernya koq bisa ngadat :
- Belum mengetahui cara kerja, penggunaan, serta perawatan printer infus
- Jarang menggunakan printer, printer tidak bekerja hingga berhari - hari
- Tidak melakukan perawatan secara berkala
- Melakukan penanganan kerusakan secara ngasal ( sebelumnya saya juga pernah mengalami peristiwa konyol mengenai poin yang ini)
 |
| Canon iP2770 Infus Accasiana |
OK langsung aja ke rincian permasalahan yang saya hadapin. Printer saya sesuai spesifikasi di atas mengalami masalah pada selang infus tinta kuning yaitu terdapat udara pada selang sekitar ± 15cm dari cartridge. Namun untuk selang lainnya normal tidak ada udara sama sekali. Udah saya cleaning dan deep cleaning berkali - kali tinta kuning tidak bergerak, akhirnya setelah berkali - kali digunakan untuk test warna akhirnya tinta kuning habis alias tidak mengeluarkan warna sama sekali. Padahal saya sudah mencoba untuk membuka atau metutup lubang udara pada tanki tinta saat cleaning. Keluar deh jurus andalan, langsung aja buka mbah google dan pasebook untuk nyari informasi, dan inilah hasil polling cara penanganan dari temen - temen saya untuk kasus yang saya hadapi :
- Dibawa ke tukang servis atau dimana printer dulunya dibeli
- Menggunakan fasilitas printer itu sendiri dengan menggunakan cleaning atau deep cleaning
- Melakukan bedah hardware pada printer ( akan dibahas lebih detail dibawah ini..)
Weits tapi tunggu dulu, kalau gak parah - parah amat bisa kita tangani
sendiri kok. Boleh nyoba sendiri, biar dapet pengalaman memperbaiki .
hehe.. Tapi perhatiin juga ya tingkat permasalahan ama kasus yang
dihadapi. Untuk mempermudah penangan pada masalah infus printer sudah
saya kelompokan menjadi tiga tingkat kesulitan yaitu easy, medium, dan
hard ( kaya' di game2 aja.. ) Tapi sebelum kesana yuk kita siapin alat -
alat ma bahan apa yang dipersiapin untuk semuanya. Ini dia alat yang
perlu disiapin..
- Kertas Tisu Kering
- Kertas HVS kosong
- Klip Penjepit kertas
- Suntikan Tinta + Jarumnya
- Lem UHU atau malam
- Cadangan Tinta dan Botol Tinta
Yup itu dia alat - alat yang dibutuhkan untuk penangan masalah pada
sistem infus. Dah siap?? Ini dia kategori permasalan menurut tingkat
kesulitannya :
Kategori Easy
- Indikasi dan kondisi infus: Hasil Print tidak jelas atau putus - putus, warna tertentu pudar, hasil terlihat miring atau tidak menyambung, kondisi tinta infus selang normal tidak ada udara atau terdapat rongga udara pada selang sepanjang 1 - 4 cm dari cartridges
- Cara penanganan : lakukan print test terlebih dahulu, lihat hasilnya jika sudah baik tidak usah lakukan service, kalau hasil kurang sempurna lakukan cleaning ringan, kemudian test print lagi, jika hasil masih kurang bagus lakukan deep cleaning, kemudian lakukan testprint lagi.
- Kondisi selang infus : secara umum tinta akan tersedot ke dalam cartridges jika dilakukan cleaning, pada kondisi normal maka tidak akan ada udara di sepanjang selang, namun jika semulanya ada udara harusnya sudah kembali normal jika dicleaning
Apabila setelah dilakukan langkah - langkah sesuai penanganan di atas
tetep tidak bisa dan kondisi tinta infus normal, mungkin saja ada
masalah dengan cartridgesnya atau ada kerusakan, saran saya untuk yang
ini mending ke tukang service aja atau misalkan masih ada garansi pergi
ke toko asal saja tuker yang baru. hehehe..
Kategori Medium
- Indikasi dan kondisi infus : Hasil print bisa saja sama seperti kategory easy, bahkan warna tertentu tidak bisa keluar sama sekali, kondisi selang infus terdapat rongga udara lebih dari 5 cm dari cartridges atau terdapat rongga udara kecil - kecil pada selang infus
- Cara penanganan : jangan lupa sebelumnya lakukan dulu langkah - langkah penanganan seperti Kategori Easy, jika masih tidak bisa langkah selanjutnya siapkan suntikan tinta (tanpa jarum) kemudian buka tabung tutup tabung tinta yang kecil pada warna yang bermasalah. Masukan ujung suntikan ke dalam lubang tabung sehingga kondisi vacum. Untuk pengamanan jepit dulu selang dengan penjepit kertas. Kemudian buka cartridges dan cabut selang infus yang bermasalah kemudian letakkan tisu di ujung selang, penjepit kertas dibuka, kemudian pelan - pelan suntikan ditekan sehingga rongga pada selang infus hilang. Setelah itu masukan lagi selang infus ke dalam cartridges.
- Kondisi selang infus : infus yang tadinya berongga akan terdorong keluar dengan penekanan dari suntikan, sehingga selang akan normal kembali. Perlu diingat ketika memasukkan kembali dalam cartridges pastikan selang sudah normal tidak ada rongga.
 |
| Posisi Suntikan Infus |
 |
| cartridges ip 2770 |
Kategori Hard
- Indikasi dan kondisi infus : Hasil print bisa saja sama seperti Kategori Medium atau lebih parah, bahkan untuk beberapa warna sekaligus tidak bisa keluar sama sekali.
- Cara penangann : jika sudah dilakukan seperti penanganan Kategori Medium coba ditambah dengan ini, ketika selang infus pada cartridges dicabut masukan dulu sedikit tinta ke dalam lubang cartridges dengan suntikan tinta (dengan jarum suntik). Setelah itu masukkan kembali selang infus yang sudah normal ke cartridges kemudian disekitar lubang silakan diberi malam atau lem UHU agar kondisinya vacum.
- Kondisi selang infus : kondisi selang hampir sama seperti Kategori Medium, namun disela - sela cartridges mungkin ada rongga udara sehingga perlu dikembalikan ke kondosi vacum. Dengan menggunakan malam atau lem akan menghabat udara yang masuk ke dalam cartridge.
trimakasih
Cara Membersihkan Printer Canon IP 2700
Cara Membersihkan dan Merawat Printer Agar Tetap Bekerja Optimal - Debu, kotoran dan adalah penyebab utama yang dapat mencegah printer
tampil di tingkat optimal, Merawat printer dan menjaga agar dapat
bekerja efisien termasuk beberapa alat penting dan trik yang dapat
memberikan hasil yang positif. Sebaliknya, beberapa praktek yang tampak
sederhana dan efektif tidak harus dilakukan pada berbagai printer, ada
lima (5) tips penting untuk membersihkan dan merawat printer agar tetap bekerja optimal :
Membersihkan Debu :
Debu dan kotoran dapat dihilangkan dengan mudah dan hanya dihapus dengan kain lap, yang dapat dengan mudah ditemukan dan dibeli, disimpan di dalam rumah untuk berbagai pekerjaan rumah tangga. mencegah dan membersihkan debu dan kotoran sangat penting untuk pengoperasian printer dan juga dapat menjadi salah satu faktor yang dapat membuat printer tetap bekerja optimal.
Pembersihan Sterilising Stasiun :
perawatan khusus harus dilakukan untuk membersihkan stasiun, yang juga dikenal sebagai "garasi" dari printer. gunakan kain katun lembut untuk mencegah goresan. Selain itu, Windex atau alkohol dapat digunakan dengan kain untuk membersihkan kartrid .
Membersihkan Head printer:
Head printer adalah bagian penting yang harus dijaga dan dibersihkan secara menyeluruh dan sesering mungkin. Pada Windows,Head dapat dibersihkan dengan program di komputer, dengan memilih opsi di dalam utilitas atau panel kontrol dari komputer. Ketika Head printer dibersihkan , selembar kertas akan tercetak dimana pengguna dapat membandingkan versi cetak dengan versi cetak yang akan ditampilkan pada monitor komputer. Jika grid atau garis yang hilang pada versi kertas dibandingkan dengan versi monitor dari out-print, anda tinggal klik print head clean. periksa Multiple kadang-kadang diperlukan ketika kepala cetak sangat kotor.
Pemeliharaan Ink-jet :
Pembersihan sebuah printer ink jet sering dapat menjadi pilihan ditemukan dalam komputer itu sendiri, yang, seperti membersihkan printhead, dapat dilakukan dengan langkah-langkah tertentu di komputer . biasanya di setiap produk printer ada panduan untuk membersihkan ink-jet seperti :clean head, cek nozzle atau opsi cartridge printer dibersihkan. Meskipun sebuah printer inkjet dapat dibersihkan dengan metode diatas, beberapa versi printer dapat dibersihkan hanya dengan mengganti cartridge printer.
Membersihkan Debu :
Debu dan kotoran dapat dihilangkan dengan mudah dan hanya dihapus dengan kain lap, yang dapat dengan mudah ditemukan dan dibeli, disimpan di dalam rumah untuk berbagai pekerjaan rumah tangga. mencegah dan membersihkan debu dan kotoran sangat penting untuk pengoperasian printer dan juga dapat menjadi salah satu faktor yang dapat membuat printer tetap bekerja optimal.
 |
| Cara Membersihkan dan Merawat Printer Agar Tetap Bekerja Optimal |
perawatan khusus harus dilakukan untuk membersihkan stasiun, yang juga dikenal sebagai "garasi" dari printer. gunakan kain katun lembut untuk mencegah goresan. Selain itu, Windex atau alkohol dapat digunakan dengan kain untuk membersihkan kartrid .
Membersihkan Head printer:
Head printer adalah bagian penting yang harus dijaga dan dibersihkan secara menyeluruh dan sesering mungkin. Pada Windows,Head dapat dibersihkan dengan program di komputer, dengan memilih opsi di dalam utilitas atau panel kontrol dari komputer. Ketika Head printer dibersihkan , selembar kertas akan tercetak dimana pengguna dapat membandingkan versi cetak dengan versi cetak yang akan ditampilkan pada monitor komputer. Jika grid atau garis yang hilang pada versi kertas dibandingkan dengan versi monitor dari out-print, anda tinggal klik print head clean. periksa Multiple kadang-kadang diperlukan ketika kepala cetak sangat kotor.
Pemeliharaan Ink-jet :
Pembersihan sebuah printer ink jet sering dapat menjadi pilihan ditemukan dalam komputer itu sendiri, yang, seperti membersihkan printhead, dapat dilakukan dengan langkah-langkah tertentu di komputer . biasanya di setiap produk printer ada panduan untuk membersihkan ink-jet seperti :clean head, cek nozzle atau opsi cartridge printer dibersihkan. Meskipun sebuah printer inkjet dapat dibersihkan dengan metode diatas, beberapa versi printer dapat dibersihkan hanya dengan mengganti cartridge printer.
Tips merawat cartridge inkjet Canon
Printer inkjet Canon terbagi menjadi 2 teknologi cartridge yaitu :
- Menggunakan cartridge yang menjadi satu dengan headnya


- Menggunakan cartridge yang terpisah dengan headnya

Beberapa tahun belakangan ini Canon lebih banyak mengeluarkan printer inkjet yang menggunakan cartridge yang menyatu dengan headnya.
Karena harga cartridge jenis ini yang cukup mahal maka banyak pengguna printer Canon yang mencari alternatif yaitu diisi ulang / refill.
Banyak yang tidak tahu kalau ternyata cartridge Canon menggunakan teknologi thermal untuk mengalirkan tinta waktu kita mencetak dokumen dan ternyata tinta selain berguna untuk mencetak ternyata juga sebagai pendingin head cartridgenya. Ternyata apabila kita memaksakan cartridge untuk mencetak dengan kondisi tinta sudah hampir habis bisa menyebabkan kerusakan pada head cartridgenya karena pada waktu head cartridge melakukan pemanasan untuk proses cetak tanpa disertai tinta sebagai pendinginnya, maka akan ada komponen di head cartridge yang akan hangus sehingga tidak bisa digunakan lagi.
Ciri-ciri head cartridge yang tersumbat tinta kering adalah apabila kita test di tissue, akan kelihatan beberapa titik yang tidak mengeluarkan tinta dan apabila kita test print, hasil print akan bergaris-garis putus. Cartridge dengan masalah ini masih bisa diselamatkan dengan dibawa ke Speedzen Ink untuk dilakukan pengurasan, pembersihan dan pengisian kembali dengan mesin khusus.
Ciri-ciri head cartridge yang hangus bagian dalamnya adalah apabila kita test di tissue, hasil kelihatan sempurna tanpa tersumbat tapi apabila waktu kita test print ternyata hasilnya bergaris-garis. Cartridge dengan masalah ini sudah tidak bisa diselamatkan.
Berikut tips-tips supaya cartridge Canon bisa digunakan untuk isi ulang / refill berkali-kali :
* Hentikan proses print / cetak apabila tinta sudah habis !
* Segera bawa ke Speedzen Ink untuk isi ulang / refill !
* Apabila belum sempat diisi ulang di Speedzen Ink, jangan biarkan cartridge di udara terbuka karena tinta yang ada di head cartridge akan mengering sehingga bisa menyebabkan penyumbatan head.
* Simpan cartridge tersebut dengan cara dimasukkan ke dalam bungkusan plastik lalu ditutup rapat.
* Hubungi Speedzen Ink untuk menjemput cartridge tersebut apabila anda masih belum sempat juga karena cartridge yang dibiarkan kosong terlalu lama akan menyebabkan tinta di dalam mengering dan head cartridge akan tersumbat.
* isi ulang / refill hanya menggunakan tinta Speedzen Ink yang memiliki kualitas cetak setara tinta original dan tidak akan merusak head cartridge.
Info tips cara merawat printer yang anda miliki agar awet dan tahan lama
ini akan lebih mudah dilakukan dari pada memperbaiki printer yang
rusak. Tidak butuh waktu lama pada saat melakukan atau merawatnya, hanya
butuh waktu beberapa menit namun harus dilakukan dengan rutin. Baiklah,
sekarang silahkan Anda simak beberapa tips mudah yang harus dilakukan
pada poin-poin dibawah ini.
Printer yang terlalu lama tidak digunakan maka akan berakibat terjadinya kebuntuan pada Nozzle karena tinta kering yang tidak mengalir, hal ini disebabkan oleh diameter nozzle yang sangat kecil. Maka penggunaan printer secara berkala dan teratur akan menjaga tinta tetap mengalir dan membasahi nozzle yang merupakan tempat keluarnya tinta. Bila hal ini terjadi maka bisa berakibat kerusakan pada head catridge yang harganya hampir sama dengan Printer itu sendiri, jadi rawatlah printer Anda untuk mencegah jangan sampai kasus ini terjadi.
Segera refill atau isi tinta printer bila habis, karena tips ini juga akan membuat head catridge printer yang Anda gunakan menjadi awet dan tahan lama.
Dengan menekan tombol power pada saat mematikannya, maka printer akan secara otomatis melakukan pembersihan permukaan head sebelum kembali (parkir) di tempatnya. Hal ini akan menjadikan head catridge selalu bersih serta terjaga dari kebuntuan. Hilangkan kebiasaan mematikan printer dengan cara langsung mencabut kabel power.
Mengabaikan tips ini akan berakibat fatal pada roll penarik kertas, karena pada saat Anda menggunakan kertas kotor dan berdebu untuk mencetak roll penarik kerta akan menjadi kotor. Bila hal ini terjadi maka lama kelamaan akan terjadi aus pada roll yang berakibat kerusakan hingga tidak lagi bisa berfungsi untuk menarik kertas.
Setelah selesai digunakan jangan biarkan printer terbuka begitu saja, selalu tutup printer dengan pelindung (cover) plastik agar kotoran serta debu tidak menempel ke printer.
Bagaimana, setelah membaca beberapa poin tips cara merawat printer agar awet dan tahan lama seperti ulasan diatas, maka saya yakin tidaklah sulit untuk merawat printer yang Anda gunakan dari berbagai macam kerusakan. Selain caranya mudah juga tidak akan menyita waktu, semoga tips sederhana bisa membantu dan berguna bagi siapa saja. - See more at: http://ebookteknisikomputerpdf.blogspot.com/2013/12/tips-cara-merawat-printer-agar-awet.html#sthash.gxXXQZYh.dpuf
- Menggunakan cartridge yang menjadi satu dengan headnya
- Menggunakan cartridge yang terpisah dengan headnya
Beberapa tahun belakangan ini Canon lebih banyak mengeluarkan printer inkjet yang menggunakan cartridge yang menyatu dengan headnya.
Karena harga cartridge jenis ini yang cukup mahal maka banyak pengguna printer Canon yang mencari alternatif yaitu diisi ulang / refill.
Banyak yang tidak tahu kalau ternyata cartridge Canon menggunakan teknologi thermal untuk mengalirkan tinta waktu kita mencetak dokumen dan ternyata tinta selain berguna untuk mencetak ternyata juga sebagai pendingin head cartridgenya. Ternyata apabila kita memaksakan cartridge untuk mencetak dengan kondisi tinta sudah hampir habis bisa menyebabkan kerusakan pada head cartridgenya karena pada waktu head cartridge melakukan pemanasan untuk proses cetak tanpa disertai tinta sebagai pendinginnya, maka akan ada komponen di head cartridge yang akan hangus sehingga tidak bisa digunakan lagi.
Ciri-ciri head cartridge yang tersumbat tinta kering adalah apabila kita test di tissue, akan kelihatan beberapa titik yang tidak mengeluarkan tinta dan apabila kita test print, hasil print akan bergaris-garis putus. Cartridge dengan masalah ini masih bisa diselamatkan dengan dibawa ke Speedzen Ink untuk dilakukan pengurasan, pembersihan dan pengisian kembali dengan mesin khusus.
Ciri-ciri head cartridge yang hangus bagian dalamnya adalah apabila kita test di tissue, hasil kelihatan sempurna tanpa tersumbat tapi apabila waktu kita test print ternyata hasilnya bergaris-garis. Cartridge dengan masalah ini sudah tidak bisa diselamatkan.
Berikut tips-tips supaya cartridge Canon bisa digunakan untuk isi ulang / refill berkali-kali :
* Hentikan proses print / cetak apabila tinta sudah habis !
* Segera bawa ke Speedzen Ink untuk isi ulang / refill !
* Apabila belum sempat diisi ulang di Speedzen Ink, jangan biarkan cartridge di udara terbuka karena tinta yang ada di head cartridge akan mengering sehingga bisa menyebabkan penyumbatan head.
* Simpan cartridge tersebut dengan cara dimasukkan ke dalam bungkusan plastik lalu ditutup rapat.
* Hubungi Speedzen Ink untuk menjemput cartridge tersebut apabila anda masih belum sempat juga karena cartridge yang dibiarkan kosong terlalu lama akan menyebabkan tinta di dalam mengering dan head cartridge akan tersumbat.
* isi ulang / refill hanya menggunakan tinta Speedzen Ink yang memiliki kualitas cetak setara tinta original dan tidak akan merusak head cartridge.
Tips Praktis Cara Perawatan Printer
Menggunakan Printer dengan teratur secara berkala, minimal 1 kali pemakaian dalam seminggu
Printer yang terlalu lama tidak digunakan maka akan berakibat terjadinya kebuntuan pada Nozzle karena tinta kering yang tidak mengalir, hal ini disebabkan oleh diameter nozzle yang sangat kecil. Maka penggunaan printer secara berkala dan teratur akan menjaga tinta tetap mengalir dan membasahi nozzle yang merupakan tempat keluarnya tinta. Bila hal ini terjadi maka bisa berakibat kerusakan pada head catridge yang harganya hampir sama dengan Printer itu sendiri, jadi rawatlah printer Anda untuk mencegah jangan sampai kasus ini terjadi.
Pengisian Tinta
Segera refill atau isi tinta printer bila habis, karena tips ini juga akan membuat head catridge printer yang Anda gunakan menjadi awet dan tahan lama.
Mematikan printer secara benar yaitu dengan menekan tombol power
Dengan menekan tombol power pada saat mematikannya, maka printer akan secara otomatis melakukan pembersihan permukaan head sebelum kembali (parkir) di tempatnya. Hal ini akan menjadikan head catridge selalu bersih serta terjaga dari kebuntuan. Hilangkan kebiasaan mematikan printer dengan cara langsung mencabut kabel power.
Hindari penggunaan kertas yang telah berdebu dan kotor
Mengabaikan tips ini akan berakibat fatal pada roll penarik kertas, karena pada saat Anda menggunakan kertas kotor dan berdebu untuk mencetak roll penarik kerta akan menjadi kotor. Bila hal ini terjadi maka lama kelamaan akan terjadi aus pada roll yang berakibat kerusakan hingga tidak lagi bisa berfungsi untuk menarik kertas.
Menjaga Kebersihan Printer
Setelah selesai digunakan jangan biarkan printer terbuka begitu saja, selalu tutup printer dengan pelindung (cover) plastik agar kotoran serta debu tidak menempel ke printer.
Bagaimana, setelah membaca beberapa poin tips cara merawat printer agar awet dan tahan lama seperti ulasan diatas, maka saya yakin tidaklah sulit untuk merawat printer yang Anda gunakan dari berbagai macam kerusakan. Selain caranya mudah juga tidak akan menyita waktu, semoga tips sederhana bisa membantu dan berguna bagi siapa saja. - See more at: http://ebookteknisikomputerpdf.blogspot.com/2013/12/tips-cara-merawat-printer-agar-awet.html#sthash.gxXXQZYh.dpuf
Thursday 26 June 2014
Cara isi ulang cartridge toner sendiri
Cartridge Toner -Mari kita Mem Bedah Digital
tentang bagaiman cara isi ulang sendiri cartridge toner printer laser
jet. Sungguh sangat tidak ekonomis jika setiap kehabisan tinta laser
jet, harus membeli cartridge toner yang baru, padahal kita bisa mengisi
sendiri cartridge toner sampai 3 kali pengisian ulang sendiri. kita bisa
menggunakan serbuk dari tinta foto copy yang lebih murah sebagai ganti
serbuk toner yang asli. hasil juga tidak kalah beda dari aslinya.
cartridge toner - printer laset jet biasanya digunakan pada usaha
percetakan, karena sebagai media cetak film sablon dan stempel kita
membutuhkan printer jenis laset jet seperti ini. jika sobat masih baru
dalam dunia percetakan, tips isi ulang cartridge toner sendiri ini bisa
menjadi pilihan tepat sebagai media belajar.
Berikut kami tampilkan urutan langkah-langkah isi ulang cartridge Hp Laser Jet type 36a, 35a, 85a, dan 76 a., ke empat cartridge tersebut langkah-langkah isi ulangnya relatif sama. Sebelum proses dimulai, siapkan alat dan bahan
-bahan berikut:
1. Obeng + dan -
2. Vacum Cleaner (jika ada)
3. Tissue
4. Serbuk Toner
buka sekrup pada casing samping
buka dan lepaskan casing samping
pisahkan kedua bagian cartridge, yaitu bagian pembuangan dan bagian tampungan toner
ambil cartridge bagian tampungan toner,kemudian lepaskan sekrup yang ada disamping
masih pada bagian tampungan toner, lepaskan casing samping yang sekrupnya telah dilepas tadi
ambil dan angkat part cartridge, yaitu magnet roll
lepaskan sekrup yang mengikat docter blade
anglat dan lepaskan part cartridge yaitu docter blade
bersihkan sisa-sisa toner yang ada pada bagian tampungan toner dengan menggunakan vacum cleaner, jika tidak ada vacum cleaner bersihkan dengan alat seadanya. yang terpenting tampungan bersih dari sisa-sisa toner
bersihkan magnet roll
bersihkan docter blade
beralih pada cartridge bagian pembuangan, kemudian lepaskan opc drum dengan hati-hati jangan sampai terluka
lepaskan pcr, dan bersihkan toner sisa pembuangan yang ada pada tampungan
pasang kembali pcr pada tempatnya
bersihkan semua part-part yang telah terlepas dengan tissue secara halus dan hati-hati
pasang opc drum
pasang docter blade
isikan toner pada tampungannya, perlu diingat jangan sampai terlalu penuh
pasang magnet roll
pasang cassing samping dan kencangkan sekrup
ambil kedua bagian cartridge
gabungkan antara keduanya
pasang cassing samping paling luar
dan kencangkan sekrupnya., toner cartridge siap untuk digunakan.
CATATAN: untuk menghindari hasil print out yang kurang maksimal, usahakan setiap memegang spare part cartridge jangan pada bagian tengahnya, tapi peganglah pada bagian tepi-tepi spare part, bila perlu setiap memegang spare part harus menggunakan tissue., intinya kurangi kontak langsung antara spare part dengan tangan, guna mendapatkan hasil yang maksimal.
Satu lagi, biasanya opc drum pada cartridge type 35a dan sejenisnya, hanya bisa dipakai satu kali, setelah di isi ulang biasanya hasil akan menurun, oleh karena itu pada refillan pertama ada baiknya anda mengganti opc drum sekalian. By oddie-bersaudara
Subscribe to:
Posts (Atom)