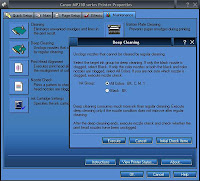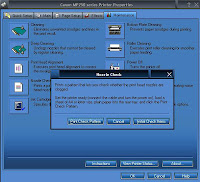Cara Instal Ubuntu sama
seperti cara instal beberapa software lain seperti Firefox ataupun
Opera. Bahkan, software desktop ini tersedia gratis. Jika anda tak
memiliki CD instalasinya, anda dapat mendownload software nya secara
online, kemudian membakarnya kedalam CD. CD itu kemudian dapat digunakan
untuk penginstalan Ubuntu. Selain itu, anda juga dapat menyimpan
softwarenya didalam flashdisk agar memudahkan dalam cara instal Ubuntu untuk
computer yang tidak memiliki CD Room. Terlepas dari stereotip yang
mengidentikkan Ubuntu dengan Linux, software ini mampu membuat computer
anda lebih custom dan lengkap.

Cara Instal Ubuntu – Browser Handal dan Praktis
Beberapa orang kurang tertarik untuk menginstal Ubuntu
karena mereka bahkan ada yang tidak tahu desktop mereka dapat diganti
dengan Ubuntu desktop ini, dan karena sebagian juga berpikir, Ubuntu
adalah desktop software yang hanya bisa terintegrasi dengan sistem
operasi Linux. Padahal itu tidak benar.
Ubuntu tidak hanya terikat dengan Linux
saja dan penginstalan Ubuntu bisa diaplikasikan untuk sistem operasi
apapun. Bahkan tersedia cara instal Ubuntu pada komputer yang terinstal windows.
Jadi,pengguna sistem operasi apapun dapat selalu menggunakan desktop
yang apik dan baru ini. Asalkan kita mengetahui informasi basic dalam
computer,kita pasti bisa melakukan cara instal Ubuntu karena
memang langkah yang dibutuhkan tidaklah rumit. Ketelitian merupakan
factor utama agar hasil yang didapatkan sesuai dengan yang diharapkan.
Cara Instal Ubuntu – Proses yang Mudah dan Praktis
Dalam cara instal Ubuntu
desktop edition, anda harus memiliki CD installer Ubuntu. Saat ini
versi terbaru darii software Ubuntu yang tersedia adalah Ubuntu 11.10.
Anda tinggal mendownload software nya kemudian membakarnya kedalam CD.
Setelah itu, mari kita masuk ke dalam proses penginstalan. Dalam cara instal Ubuntu,
anda membutuhkan CD Room untuk proses booting. Jika computer anda tidak
memilikinya, anda dapat menggunakan CD Room external. Pilihan
lainnya,anda bisa meng-copy datanya kedalam flashdisk dan melakukan
penginstalan dengan flashdisk.
Berikut cara instal Ubuntu:
- Dalam keadaan computer menyala, masukan CD drive yang sudah anda buat,kemudian restart computer.
- Masuk ke dalam konfigurasi BIOS system dengan menekan DEL saat diminta. Di sana, atur agar CD Room sebagai media booting utama.
- Dalam tahap penginstalan Ubuntu ini, anda akan menghadapi Ubuntu Live Desktop. Klick “Try Ubuntu” untuk mengecek apakah system Ubuntu dapat berjalan. Dalam tahap ini, software Ubuntu masih berjalan dengan menggunakan CD drive dalam Room jadi jangan dikeluarkan.
- Jika desktop sudah berhasil dimuat, artinya Ubuntu dapat berjalan dalam sistem operasi yang computer anda guanakan. Klik “Install Ubuntu” dan anda akan masuk proses penginstalan. Proses penginstalan Ubuntu selesai!
Sebagai alternative, anda juga dapat melakukan proses cara instal Ubuntu diatas
dengan menggunakan flashdisk. Langkah-langkah yang dilakukan tidak
berbeda dengan yang telah disebutkan diatas. Setelah proses instalasi
selesai, anda bisa menikmati tampilan desktop yang lebih fresh dan
menarik dari sebelumnya. Untuk memaksimalkan tampilan yang didapat,
sangat dianjurkan untuk mencari informasi tentang modifikasi dan setting
untuk Ubuntu di internet. Dengan demikian anda dapat mengoptimalkan
pemakaian software yang telah diinstal. Memang dengan sedikit usaha,
kita bisa membuat tampilan computer terlihat lebih menarik. Rekan-rekan
anda mungkin akan terkejut saat melihat desktop anda memakai Ubuntu.
Memang mengetahui cara instal Ubuntu sangat bermanfaat untuk anda.